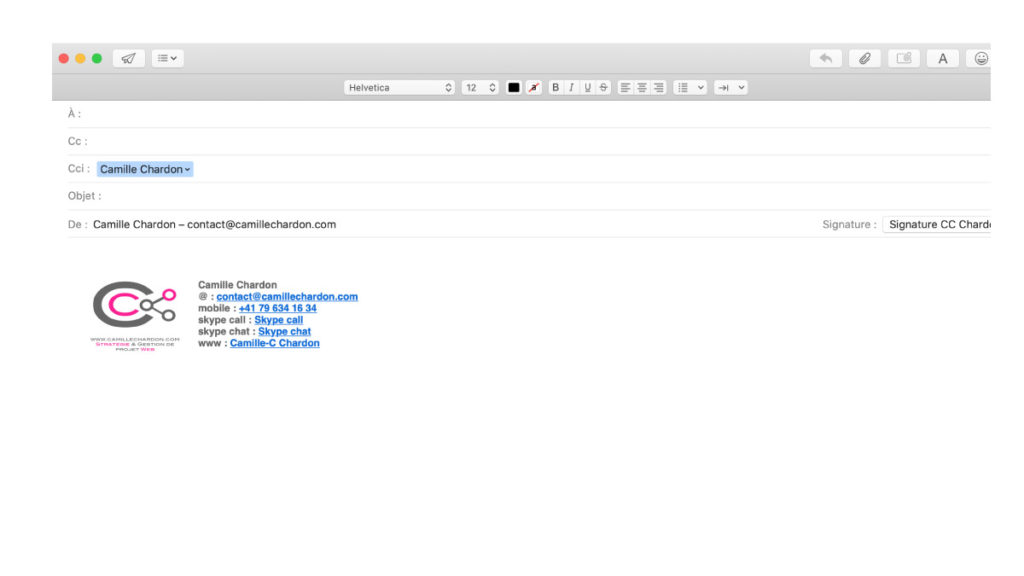Une signature en html pour son Mac mail
Je m’étais créé une jolie signature sur El Capitan assez facilement, mais sur les versions ultérieures de Mac OS le procédé a été modifié voire même un peu enterré.
Cet article avait été rédigé pour Sierra, et a été amendé pour Catalina.
Sur Sierra le path à utiliser dans Terminal sera
~/Library/Mail/V4/MailData/Signatures/
Sur Catalina le path sera
~/Library/Mobile\ Documents/com\~apple\~mail/Data/V4/Signatures/
Donc en cherchant un peu, voici comment on procède…
- Dans Apple Mail, allez sur
Préférences>Signaturesallez sur l’adresse email en question et créez une signature sans contenu particulier. Nommez-la Signature par exemple - Fermer la fenêtre de
Préférencespour la sauvegarder, puis quittez Apple Mail. - Écrivez votre signature en html dans un éditeur texte, j’utilise Text, personnellement, attention cependant aux corrections automatiques notamment avec “”. Un échantillon :
<body style=3D”word-wrap: break-word; -webkit-nbsp-mode: space; =
-webkit-line-break: after-white-space;”><table class=3D””>
<tbody class=3D””><tr class=3D””>
<td class=3D””>
<a href=3D”http://www.camillechardon.com/” class=3D””><img =
src=3D”http://www.camillechardon.com/wp-content/uploads/2016/04/Logo-CCC-f=
f1493.png” width=3D”150″ height=3D”120″ class=3D””></a>
</td><td class=3D””>
<strong style=3D”color: #666666 ; font-size:12px;” class=3D””>Camille =
Chardon</strong><br class=3D””>
<strong style=3D”color: #666666 ; font-size:12px;” class=3D””>@ : <a =
href=3D”mailto:contact@camillechardon” =
class=3D””>contact@camillechardon.com</a></strong><br class=3D””>
<strong style=3D”color: #666666 ; font-size:12px;” class=3D””>mobile : =
<a href=3D”tel:+CCNNNNNN » class=3D””>+CCNNNNNN</a></strong><br =
class=3D””>
<strong style=3D”color: #666666 ; font-size:12px;” class=3D””>skype call =
: <a href=3D”skype:camillechardon?call” class=3D””>Skype =
call</a></strong><br class=3D””>
<strong style=3D”color: #666666 ; font-size:12px;” class=3D””>skype chat =
: <a href=3D”skype:camillechardon?chat” class=3D””>Skype =
chat</a></strong><br class=3D””>
<strong style=3D”color: #666666 ; font-size:12px;” class=3D””>www : <a =
href=3D”http://www.camillechardon.com/” class=3D””>Camille-C =
Chardon</a></strong><br class=3D””></td>
</tr>
</tbody></table> - Maintenant, localisons le dossier où se trouve cette signature. On ne peut pas utiliser Finder (ce serait trop simple). Le chemin pour trouver les signatures :
~/Library/Mail/V4/MailData/Signatures/Ouvrez Terminal.app, trouvé dans in
Applications > Utilitaires, copiez la ligne suivante et pressez entrerls -laht ~/Library/Mail/V4/MailData/Signatures/Cette ligne de code dit à Terminal de lister tous les fichiers dans ce dossier le Terminal. Identifiez les lignes qui finissent par
.mailsignature.Vous devez maintenant identifier la ligne qui vous intéresse, et la copier-coller. Ensuite, copiez-collez la commande suivante et remplacez le * par l’identifiant unique de signature
open -a TextEdit ~/Library/Mobile\ Documents/com\~apple\~mail/Data/V4/Signatures/*.mailsignature - Copiez-collez la signature HTML préparée comme ci-dessous
- Il vous faut désormais locker votre fichier, sinon Apple Mail n’affichera pas votre modification. Entrez la commande suivante dans Terminal
Sur Catalinachflags uchg~/Library/Mobile\ Documents/com\~apple\~mail/Data/V4/Signatures/*.mailsignatureVous pouvez toujours délocker ce que vous avez fait :
chflags nouchg ~/Library/Mail/V4/MailData/Signatures/*.mailsignature - Ouvrez Apple Mail retrounez dans
Préférences>Signatures. pour visualiser vos changements. Si vous avez des images dnas votre signature, elles n’apparaîtront pas ici, mais dans un vrai message. Composez un vrai message.